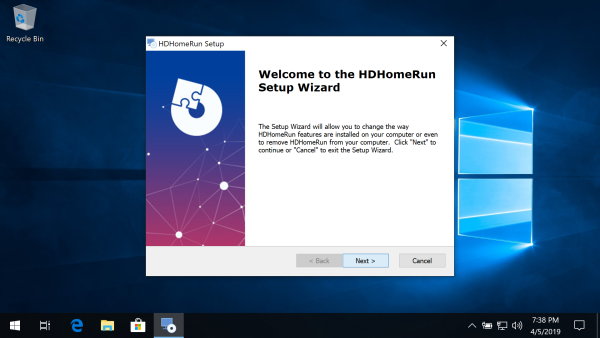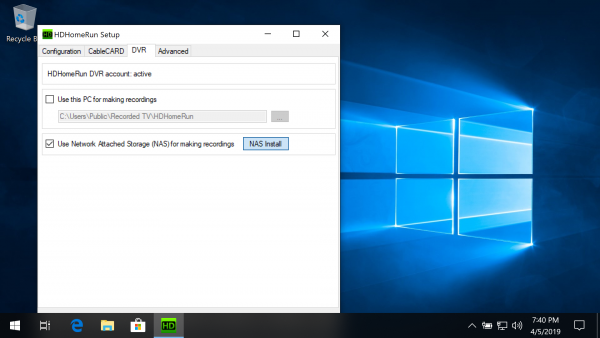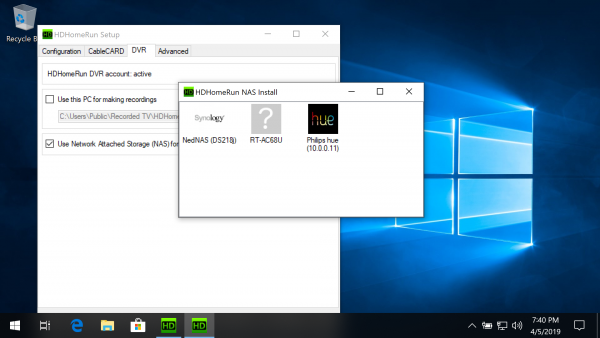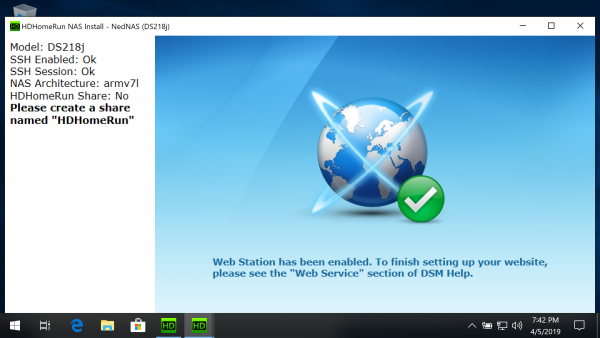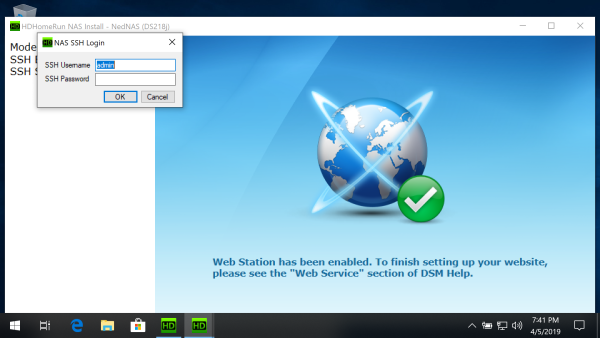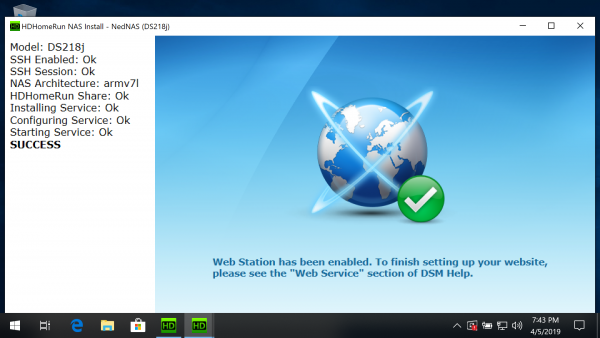Table of Contents
Setting up DVR storage on a single-drive WD My Cloud NAS
Users of multi-disk My Cloud devices should install the appropriate package via the WD My Cloud multiple-disk install instructions.
Requirements
Before you continue, make sure you have the following:
- One or more compatible HDHomeRun device: see List of DVR compatible HDHomeRun devices
- A non-“Home” WD My Cloud NAS
Install to NAS using a PC
Manual installation
These instructions are provided for users who cannot run the Windows install tool.
- Go to the NAS webpage. This is usually available at http://wdmycloud/ or http://wdmycloud.local/. If you know the IP address of your My Cloud you can also enter that in your browser's address bar. Log in once you arrive at the page.
Enable SSH support. Go to the Settings page, Network, and set SSH to ON.
Western Digital now uses “sshd” instead of “root” for the ssh username.
Open a terminal window (on Mac OS, open Terminal.app. For Windows 10 click here) and type “ssh sshd@wdmycloud” or “ssh sshd@<ip address of My Cloud>”, e.g. “ssh sshd@192.168.0.102”
Log in with the same password you use to access the web interface.
- Download the HDHomeRun DVR software package by running one of the following (just choose one):
Version Command OS 5 - Stable wget -O /tmp/hdhomerun_dvr.apkg https://download.silicondust.com/hdhomerun/hdhomerun_record_wdc_WDMyCloud_os5.apkg
OS 5 - Beta wget -O /tmp/hdhomerun_dvr.apkg https://download.silicondust.com/hdhomerun/hdhomerun_record_wdc_WDMyCloud_os5_beta.apkg
- Install the HDHomeRun DVR software package. Run the following command:
upload_apkg -d -s 1 -p ../../../../../tmp/hdhomerun_dvr.apkg
- Start the DVR. Run the following command:
/mnt/HD/HD_a2/Nas_Prog/hdhomerun_dvr/start.sh
- Disable SSH support. Go to the Settings page, Network, and set SSH to OFF.
Older WD NAS models
Manual installation for older WD NAS models that don't support install packages:
- Go to the NAS webpage. This is usually available at http://wdmycloud/ or http://wdmycloud.local/. If you know the IP address of your My Cloud you can also enter that in your browser's address bar. Log in once you arrive at the page.
Enable SSH support. Go to the Settings page, Network, and set SSH to ON.
Western Digital now uses “sshd” instead of “root” for the ssh username.
Open a terminal window (on Mac OS, open Terminal.app. For Windows 10 click here) and type “ssh sshd@wdmycloud” or “ssh sshd@<ip address of My Cloud>”, e.g. “ssh sshd@192.168.0.102”
Log in with the same password you use to access the web interface.
Copy and paste the following commands one by one, pressing return/enter after each line:
cd /shares/HDHomeRun wget -O hdhomerun_record http://download.silicondust.com/hdhomerun/hdhomerun_record_linux dd if=hdhomerun_record bs=4096 skip=1 | tar -xz hdhomerun_record_arm sudo chmod +x hdhomerun_record_arm echo -e \#\!/bin/sh\\n/shares/HDHomeRun/hdhomerun_record_arm \$1 --conf /shares/HDHomeRun/hdhomerun.conf | sudo tee /etc/init.d/hdhomerun_record sudo chmod +x /etc/init.d/hdhomerun_record sudo ln -sf /etc/init.d/hdhomerun_record /etc/rc2.d/S99HDHomeRun echo RecordPath=/shares/HDHomeRun/ | sudo tee /shares/HDHomeRun/hdhomerun.conf sudo /etc/init.d/hdhomerun_record start
- Disable SSH support. Go to the Settings page, Network, and set SSH to OFF.
FAQ
- Q: If the NAS loses power or reboots will the Record Engine autostart?
- A: Yes.
- Q: Do I need to create a Share Folder titled HDHomeRun? Where are recordings saved?
- A: No, you do not. If you're setting up a brand new My Cloud, recordings will be saved to Public\HDHomeRun. If you already have an HDHomeRun folder in the ROOT of the NAS, the Record Engine will continue to use the existing folder.
- Q: How do I uninstall this?
- A: SSH in (see step 3 above) and run:
del_apkg hdhomerun_dvr
Next step: Using DVR in the HDHomeRun app
Once you finish setting up a DVR storage device, see our guide link below for instructions on using the DVR features in the HDHomeRun app.