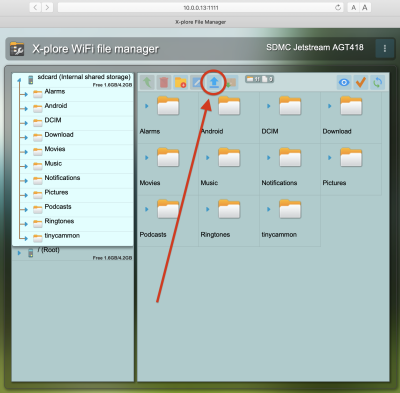Table of Contents
How to sideload the HDHomeRun app on Android TV
This guide is for people who either don't have access to the Google Play Store, or need to test a specific version of the HDHomeRun app. Most users should install the HDHomeRun app from the Google Play Store.
Sideloading on Fire TV
For how to sideload on the Fire TV, see this guide from AFTVnews: https://www.aftvnews.com/sideload-apk-app-amazon-fire-tv-stick-cube-edition-firestick-downloader/
Use this code where you would put a URL: 391123
Sideloading on Android TV
Part 1: Install a file manager app on Android TV
- Open the Google Play Store.
- Search for “X-plore File manaer”. You should be able to just type in “X” in search and it will be among the top results.
- Install X-plore File Manager.
- Open X-plore File manager from the Play Store page or the app launcher screen.
- Say “Allow” when asked if X-plore should have access to local files.
- Press the right arrow until you have highlighted the right-side column, then press down to select “WiFi file sharing”. “WiFi” is just part of the name for this option, you will still use this option even if using a wired ethernet connection.
- Navigate down to “WiFi server”.
- Select “Start”.
- Write down the web address that it shows under “WiFi file sharing”.
Part 2: Uploading the special APK from a PC or Mac
- On a desktop or laptop computer, download the APK file on that computer.
- For example, this link will download the most recent release version of the HDHomeRun APK: hdhomerun_view_android.apk
- Open a new browser window and enter the web address from Part 1.
- You will see a grid of icons that say things like “Android” and “Alarm”, and above those will be a smaller row of icons, including one that is a blue up arrow. The blue up arrow is an “upload” button. Click on that button.
- This will show you a window with files on your computer. Navigate to the APK file from step 10 and select it. This will upload the APK file.
Part 3: Installing the APK on Android TV
- Back in the X-plore app, navigate to the “Internal shared storage” option. You can do this on either of the two columns, it doesn't matter which one.
- Scroll down until you find the APK file you uploaded from your PC and select it.
- A screen will open asking you to grant X-plore the ability to install “unknown apps”. Select the “Settings” button on this screen.
- Select the “X-plore” option, which will turn the “switch” icon blue.
- Press the back button on your remote to go back to X-plore.
- Select the APK you uploaded from your computer a second time.
- Select the “Install” button.
- You're done.
Part 4: Clean up
Delete the APK file from your computer and from the Android TV device:
- In X-plore, go back to the “Internal shared storage” option and expand it if it isn't already expanded.
- Scroll down to the APK file you previously uploaded.
- Press-and-hold the select button on your remote to bring up a menu of actions.
- Select “Delete”.
If you want to keep X-plore File Manager and use it later, then you should still disable the “WiFi sharing option” by selecting it and turning it off:
- In X-plore, navigate to “WiFi file sharing” and select it.
- Select “WiFi server enabled”.
- Select “Stop”.
- You can now exit out of the X-plore app.