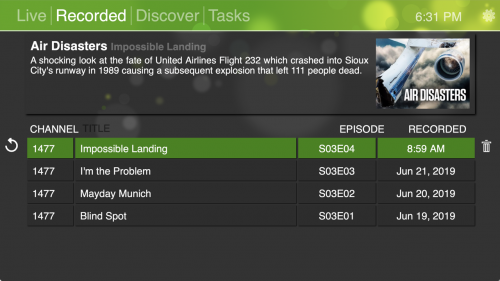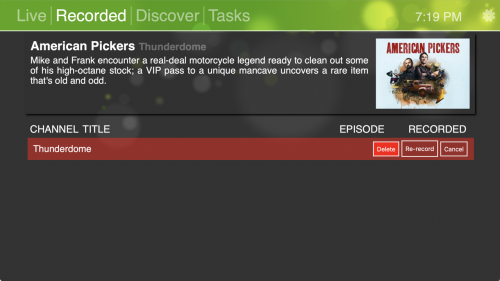This is an old revision of the document!
RECORDED tab
Usage
App: Recorded tab
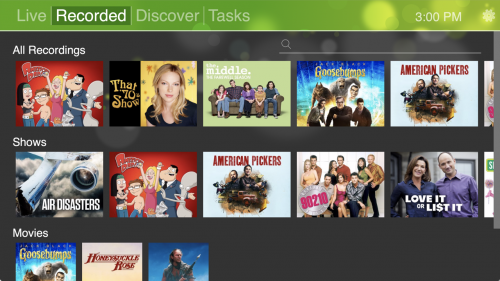 In the RECORDED tab you can find all recordings made by all of your connected HDHomeRun DVR storage devices on your local network, if you have an HDHomeRun DVR subscription. Recordings are organized by “All recordings”, “Shows”, and “Movies”.
In the RECORDED tab you can find all recordings made by all of your connected HDHomeRun DVR storage devices on your local network, if you have an HDHomeRun DVR subscription. Recordings are organized by “All recordings”, “Shows”, and “Movies”.
The DVR system remembers where you stopped watching and will let you resume on another device. For example, if you were watching a recorded movie on your TV via your Xbox One, you could stop the video, go into another room, and resume watching on your iPad.
Selecting a program will open up info about that program. If a selected program is a TV show, you will see a list of recorded episodes.
- Play - Selecting a row will play the video.
- Start from beginning - Pressing to the left of a row and pressing select (selecting the icon) will start the recording from the beginning (in the case the the program was already being watched).
- Delete recording - Pressing to the right of a row and pressing select (selecting the icon) will delete that specific recording from the DVR storage device.
Pressing to the right of a row and pressing select (selecting the icon) will delete that specific recording from the DVR storage device. This will present the user with three options:
- Delete - will confirm the deletion and permanently delete the recording from your DVR storage.
- Re-record - will re-record a specific movie or episode at a later time. Useful in case a given recording had an issue, such as if a programming error occurred or a storm had caused reception issues.
- Cancel - will back out of the deletion process.
If you delete the actual file off of your DVR storage, instead of deleting the recording through the HDHomeRun app, then the software will assume that something went wrong with the recording and attempt to record that same episode or movie again.
Setting recordings