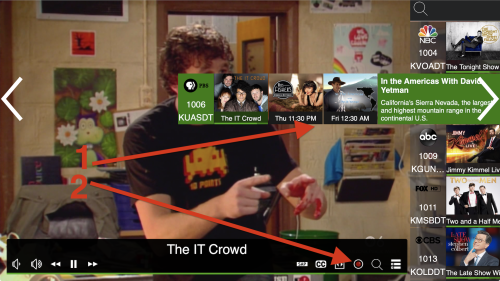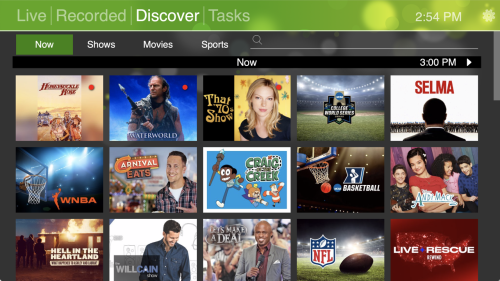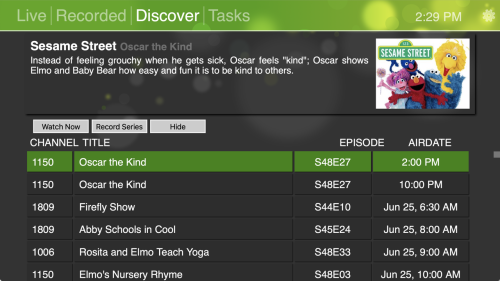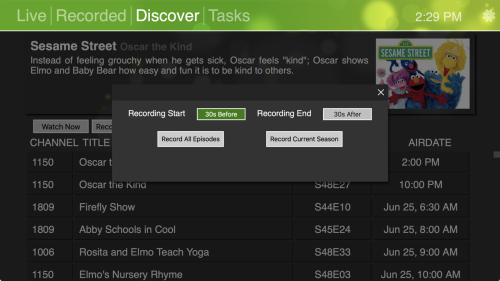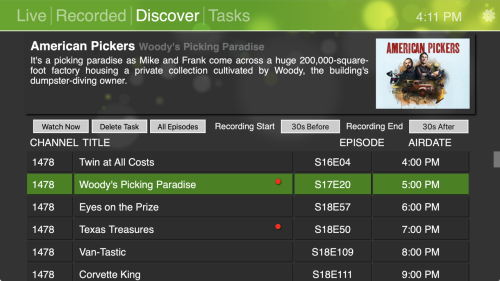This is an old revision of the document!
Recording in the HDHomeRun app
Usage
If you have an HDHomeRun DVR subscription, you can use the app to set and watch recordings.
Recordings can be set from:
- LIVE tab/view's action bar or future entries in the slice guide
- Selecting a future entry on the slice guide will open the information screen for that program, where you will have recording options for that specific episode or movie.
- Selecting the recording button on the action bar will record the program currently playing live.
- DISCOVER tab by selecting or searching for a program
- Selecting a show form the DISCOVER tab will show you all episodes for that show. You can set up a series recording or choose specific episodes to record.
After selecting a program from a future the DISCOVER tab or from a future-slice-guide entry, you will be presented with the program information. You can select a single “one-shot” entry to record, or set up a series recording.
In this example, a series recording has been selected, and this window will pop open. It will allow the user to select the padding on the show, which sets a “safe” zone of extra seconds to record the program at the start and end, as broadcasters are not always aligned with the clock perfectly. The default padding is to add an extra 30 seconds at the start and end of a program.
If you have programs back-to-back, but on different channels, you may want to set the padding to zero, to ensure that the HDHomeRun's tuners are free to record multiple channels. If the programs that are back-to-to-back are on the same channel then you can keep the padding, as the DVR software doesn't have to change channels for each program.
 Recording option - All episodes:
Recording option - All episodes:
When doing a series recording “All episodes” will record both old and new episode of a show. The HDHomeRun DVR service will keep track of what recordings you have already made and prevent the same episode from being recorded twice. This is a good option if you want to collect all episodes of a show and want to build up a media library.
If you need to re-record a specific episode, you will be given that option when you delete an episode from the HDHomeRun app's RECORDED tab.
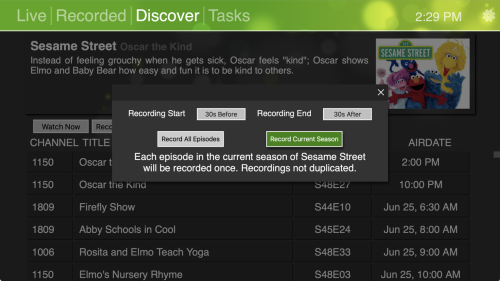 Recording option - Current season:
Recording option - Current season:
When doing a series recording “Current season” will record only episodes that are new or are less than 90 days from originally airing. The HDHomeRun DVR service will keep track of what recordings you have already made and prevent the same episode from being recorded twice.
Why can't I just record by new?
Since many users may have a limited number of HDHomeRun tuners, and can only record 2 or 4 channels at the same time, they might not be able to record an episode when it originally airs. Many shows will re-air a new episode shortly after it originally airs, often on the same day, but late at night. This option will allow the HDHomeRun DVR to still pick up the yet-to-be-viewed episode, despite it technically not being the very first airing.
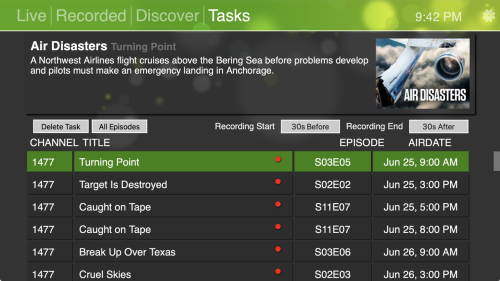 Recording has been set - Series recording:
Recording has been set - Series recording:
When you've set a new series recording, you will see a recording symbol next to each entry. From this screen you can also cancel the series recording by selecting “Delete task”.
When a series recording is set, you will see the recording symbol on every instance of that show in the interface. However, this does not mean that every entry will be recorded, as the HDHomeRun DVR service will prevent duplicate recordings and recording an episode that has previously been recorded.
If you just want to record a specific episode, you can press select/return on a specific episode/program row, which will trigger the recording symbol. The record padding on the series list will be used. To cancel a series recording, select that episode/program row again.
Watching recordings