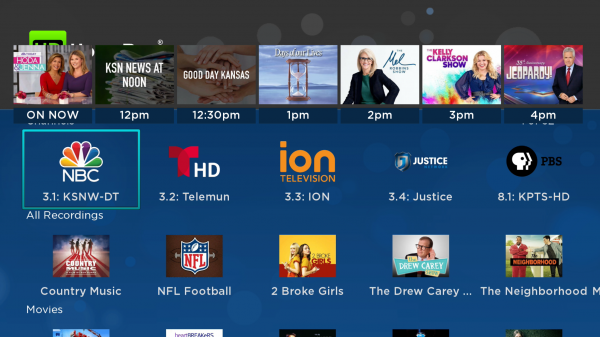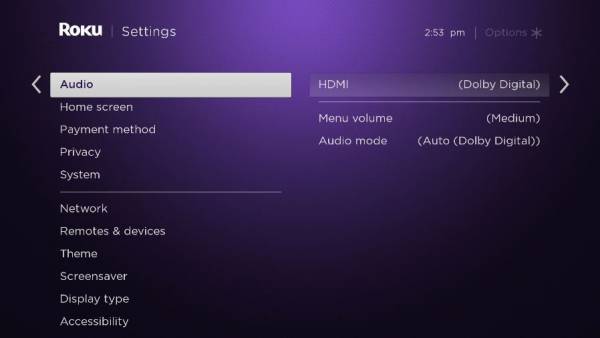This is an old revision of the document!
Roku
Your Roku needs to have a reliable internet connection, either via wired ethernet or a strong wireless connection (preferably using 802.11ac on a 5GHz bandwidth). The app does not work outside of your home network, and the Roku needs to be connected to the same local network as HDHomeRun tuner. The app also cannot be used to schedule recordings at this time.
Live TV and DVR viewing-only notice
- Only live over the air TV is supported at present. The HDHomeRun PRIME is not currently officially supported in this release, but we are working to add support, and it likely will work with most cable providers outside of Comcast, as long as the channels are not DRM protected.
- DVR playback is now available on Roku devices. However, DVR scheduling and recording must be done on another device, such as an iOS mobile device, Android device, or PC.
- To hear audio, you need a TV, AV receiver, or soundbar that can decode Dolby Digital or AC3 audio over HDMI. Most modern TVs can do this, though we’ve noticed a few Samsung TVs cannot. All Roku televisions should be able to play audio without any trouble.
- Support is limited to those Roku devices that have been updated to support MPEG-2 with Firmware version 9.0 or above.
Supported HDHomeRun products
You will need one of the following supported HDHomeRun models to use the Roku HDHomeRun app:
- HDHomeRun SCRIBE DUO HDVR-2US-1TB (live TV only)
- HDHomeRun SCRIBE QUATRO HDVR-4US-1TB (live TV only)
How to install the HDHomeRun Roku Channel
To install simply search for the HDHomeRun Channel on your Roku and install it there, or use the Roku website while logged in (app link).
If you want to make use of the DVR Playback services, you will currently need to update your DVR Firmware to the most recent beta, which can be found on the Beta Downloads page.
Using the app
Can't hear audio?
To hear audio, you need a TV, AV receiver, or soundbar that can decode Dolby Digital or AC3 audio over HDMI. Most modern TVs can do this, though we’ve noticed a few Samsung TVs cannot. All Roku televisions should be able to play audio without any trouble.
- Go to the Roku home screen
- Then navigate to Settings → Audio → HDMI
- and change the HDMI option to Dolby Digital
- Go back to Audio and select Audio mode
- and change Audio mode to (Auto (Dolby Digital))