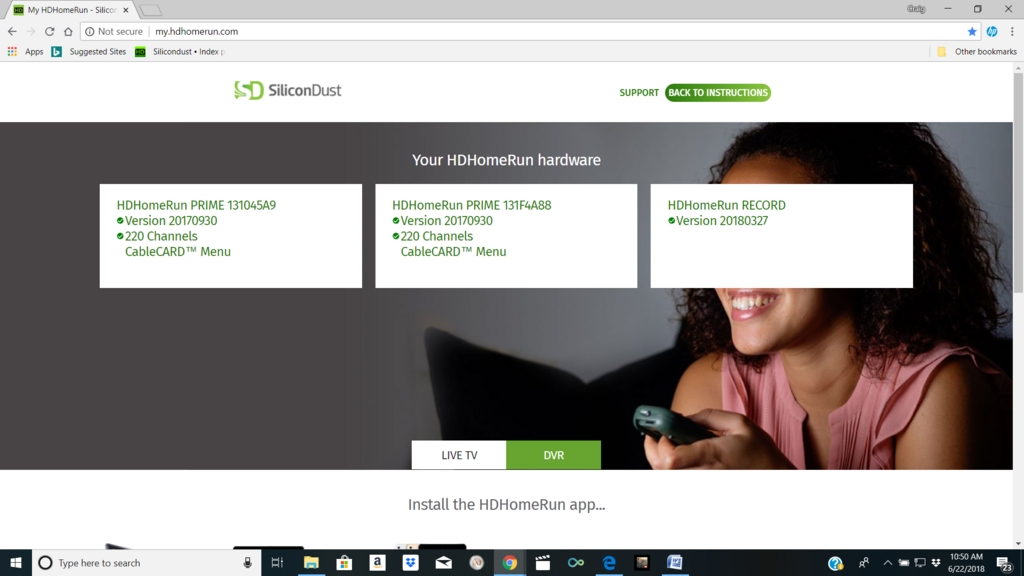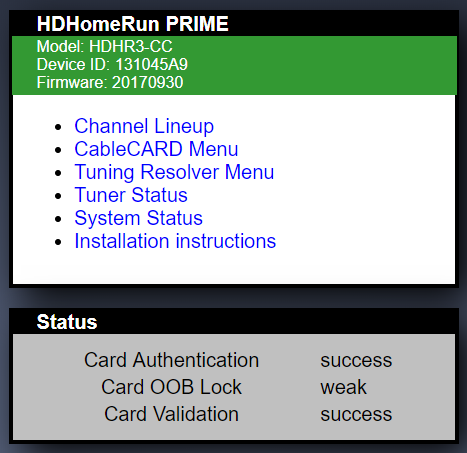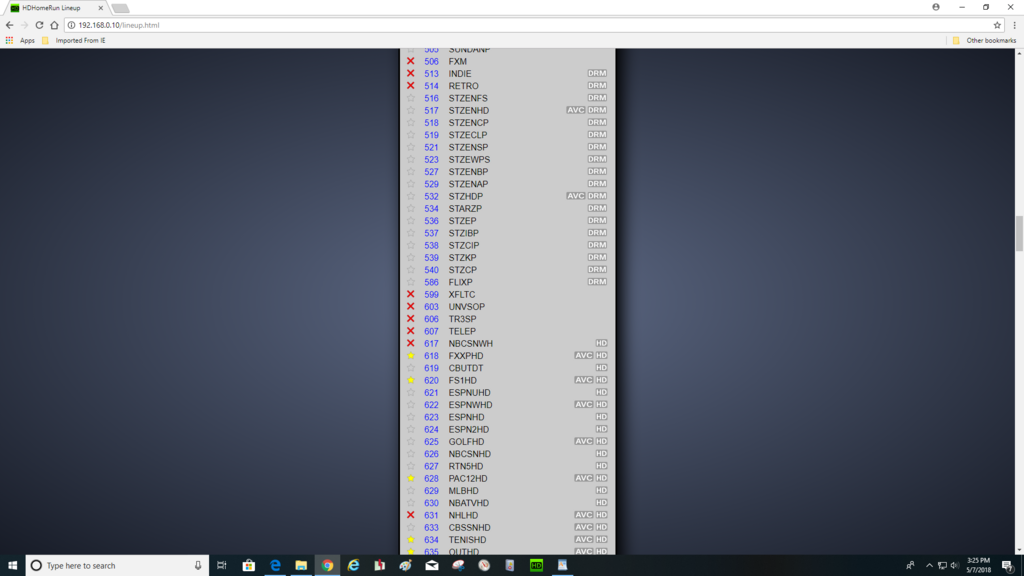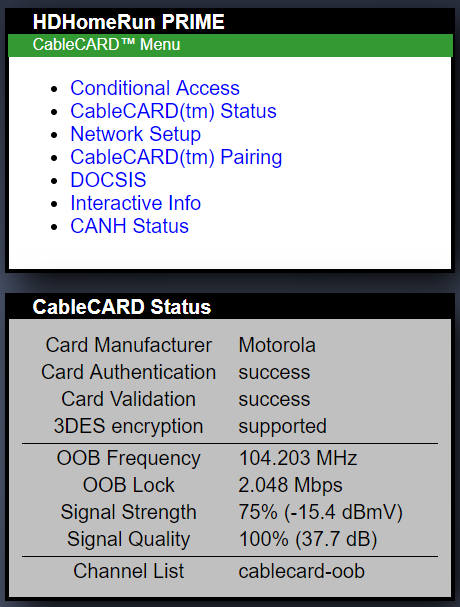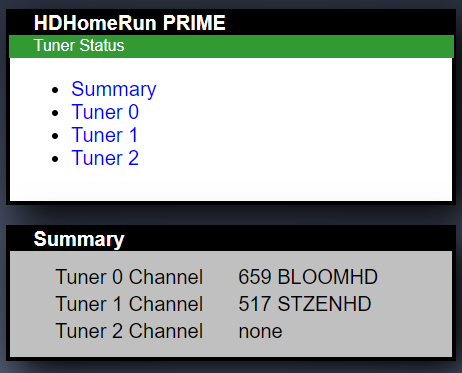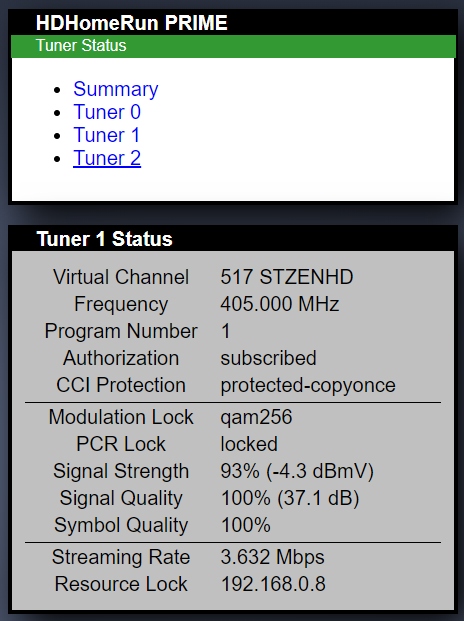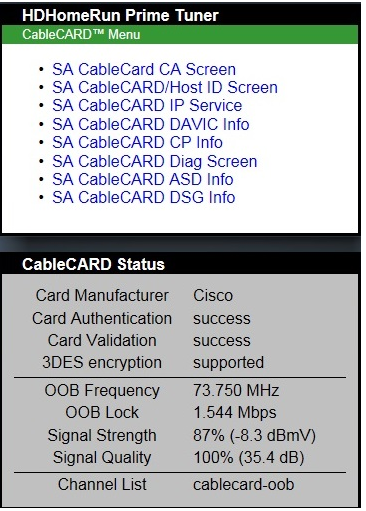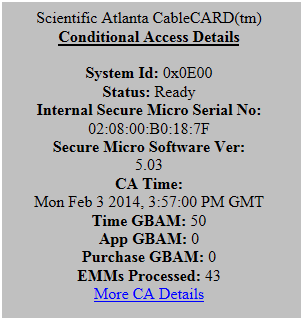Basic Diagnostics for HDHomeRun PRIME
All diagnostics are accessed the same way but these reports are specific to the Prime using a Motorola CableCARD [CC]. All clicks are left click unless noted otherwise. Cisco CC’s [Scientific Atlantic] report differently; two screen shots are included at the end. Before beginning you should download the SiliconDust [SD] software for Windows, Mac or Linux from the downloads page.
To open diagnostics open this webpage http://my.hdhomerun.com and you will see a screen similar to this -
Here we find near the top a box for each tuner on the network and if applicable one for the SiliconDust DVR Record Engine which seeing confirms it is active. In the tuner box[es] is the Tuner type and ID number, the firmware loaded on the noted device [different models may have different firmware], the number of active channels and CableCard Menu. Clicking on CableCARD Menu line will take you directly to that page in the diagnostics. From there clicking on CableCARD Pairing you will find the ID numbers needed to pair the CC with the Service Provider [SP]. Clicking on the number of channels in the box will take you to the Channel Lineup report in the web page diagnostics. For Cisco CC users this is how you need to access the Channel Lineup feature.
If you are a DVR subscriber you should see a box with HDHomeRun RECORD in the top line once it is setup and running. Clicking on that will open a link, click on system status. Here you see some basic information, the record path, device IP and the space available on the recording device. There is another link here for future diagnostics logging.
Below this you will see two boxes, Live TV and DVR. The default screen below these boxes is the Live TV selection of items which are HDHR DVR Client devices, third party software supported and the Play Station 3 & 4 which are DLNA based players of live TV. Clicking on a type of client device or third party software will reveal instructions about it. Clicking on DVR box will switch the information seen to the SD DVR supported Record Engine devices which can be W10 pc, Mac OS X, Specific NAS devices and NVidia Shield TV. When opening NAS or USB 3.0 android scroll down after clicking to select specific device instructions.
Client updates depends on platform and settings in a particular device as to whether or not they auto update.
Click on the Tuner type/ID line at the top of it’s box to open the web page diagnostics home page -
Here you see the tuner type, ID and firmware version. Below that area list of report sections that are detailed below. Then there are reports that regard the setup of a CC. When a CC is properly “paired” the reports will all read success. In the above example the Weak reading does not affect my channel playback or setup of the CC but it may yours. Also this information does not say that your account settings [all the channels your subscribed to get] have been properly applied to the CC. Just that the CC and prime are communicating.
The six bullet points are listed in blue; blue buttons lead to information or diagnostic reports typically. Most lead to internal information; feel free to explore where these lead too and what information you find. Moving around will not change or affect anything. The following list some specific items you will see in each category.
Channel Lineup – here you will find a list of channels that the Prime see’s. Pushing the Detect Channels button will rebuild the file of channels. Make sure you are not recording or watching anything as it will close all the tuners for use in the scan. This scan will take some time to compile depending on total of channels the SP has. Before or after a scan you can also click on the grayed out star. One click turns the star gold. This, for HDHomeRun record engine creates a priority for a channel as a recording source. It also adds the channel to a favorites file used by DLNA direct tuning systems. A second click removes the channel from some DVR or viewing only systems [specifically HDHomerun]. Lastly you may see badges to the right side of the list. No badge means the channel is 480 or Standard Definition, HD means it is either 720 or 1080 High Definition, AVC means it is distributed by the provider as h.264 rather than the more common MPEG2. Another badge is DRM [digital rights management] which is an additional protection beyond encryption that the CC is used for decoding. Multiple badges may exist for one channel. With the CC properly setup the channel list should show all the channels that are authorized by your subscription with your SP after running Detect Channels from the Channels Lineup section.
Cablecard Menu – a list of diagnostic reports useful for some of the odder problems that can occur and as noted earlier a list of the needed ID numbers for your SP is in CableCARD [CC] Pairing file.
Here you see a list of various reports in blue relating to the CC and how it is setup. Should you have issues you may want to open a trouble ticket or open a thread on the HDHR Forum in the Hardware setup section and ask for help with the issue. You may be asked to look at some of these pages and relay what you see. In the CC Status area you will see basic information like what is shown here if it is setup correctly [obviously some of the numbers will differ]. The Frequency the CC is communicating on, it’ signal strength and quality numbers.
One typical error in CC setup is a failure to have a correct VCTID which will inhibit your ability to get a channel list. By opening Network Settings you can look for VCT. If it is not greater than 0 then the VCTID [your SP’s headend for your area] is incorrect or not set [if it is also 0]. If this is the case you need to inform your SP of the error to get a channel list.
Tuning Resolver Menu – a list of diagnostic reports for those SP’s that use Switched Digital Video [SDV], a method of TV signal distribution that requires another device [Tuning Adapter (TA) or Tuning Resolver] provided by the SP for free. If your using one it will give information as to whether or not the TA and paired Prime/CC are communicating.
Tuner Status – this reviews which tuners are engaged, clicking on a blue tuner number opens a report on that channel. Tuners that are engaged are noted in the lower section with the call sign of the channel engaged. This is an “at that moment report” that is called a Tuner Report. The tuner report can help you determine that a channel is set on your card as authorized for your use.
Open any channel using a client and leave on whether or not it actually plays. Open the Tuner Status and if you see an appropriately active tuner, click on the blue button for the active channel you want to check to reveal the Tuner Report. Of concern here are Authorization = subscribed and in the case of a DRM [digital rights management] controlled channel that CCI Protection is set Copyonce or Copy never or unrestricted for a non-DRM channel that you are contracted to receive. It also supplies Signal Strength and Quality numbers along with Symbol Quality. These can help in cases of poor playback.
Also of importance is the signal numbers; in particular Strength and Quality. Signal Strength should be between +/- 9dBvM but is best near zero [cable industry standard is +/-12] and I have found with the prime it should be better than 85% on this page. Strong signal affects tuner changing speeds and can relate to a host of issues and causes. A signal strength of +15dBmV can do damage to tuner if left on for extended time. Signal Quality should be between 34 and 40dB. Numbers outside of this range will affect performance. Also some channel may be adversely affected where others report good numbers and are viewable. Note the Frequency and the Program Number of that frequency when you see this and report what you find on the SD forum for interpretations or file a trouble ticket with SD for a direct response. [If you look back at the CableCARD Status report you will see that the signal strength is -15 and why the Weak report is given.]
System Status – this leads to a report of a number of unique device Id numbers in your prime, reports whether or not you are on the current firmware and a button called System Log. The System Log is an important diagnostic tool whether installing a CC or looking at tuner actions. A system log exists for each prime. Each time a specific prime is cold booted the file is wiped clean and a new one is started.
Installation Instructions – this returns you to the original MyHDHomeRun web page we began on.
For Cisco CC’s the opening page appears as –
Should you have issues with a Cisco CC setting up the main thing to check is the SA CableCARD CA Screen [i.e. conditional access].
Here you should look for Status : Ready on the report. If “none “is reported then this needs to be addressed by the SP locally by either reprogramming online or obtaining a freshly programmed CC directly.