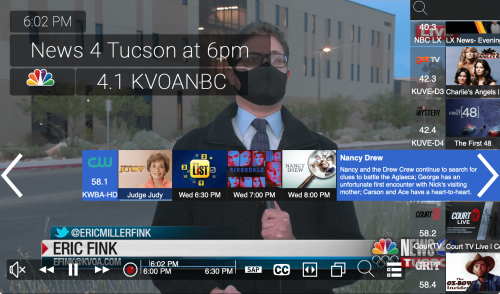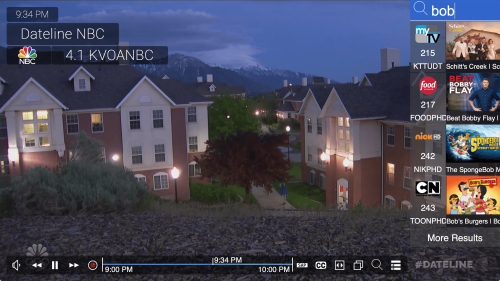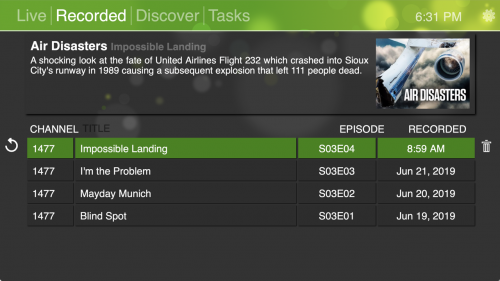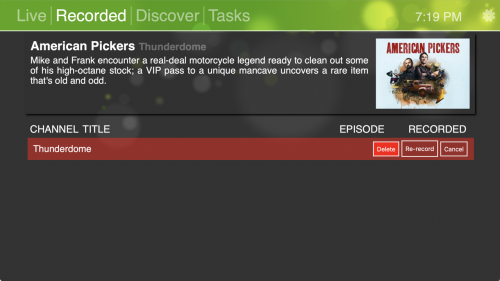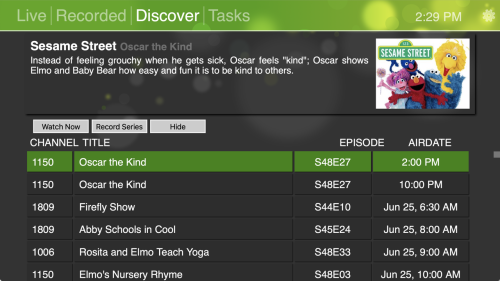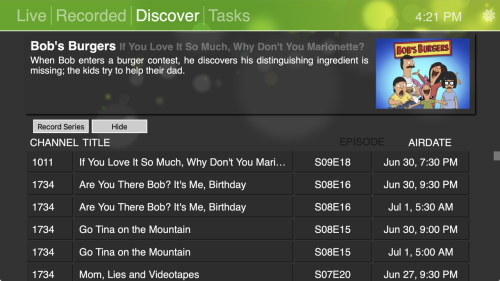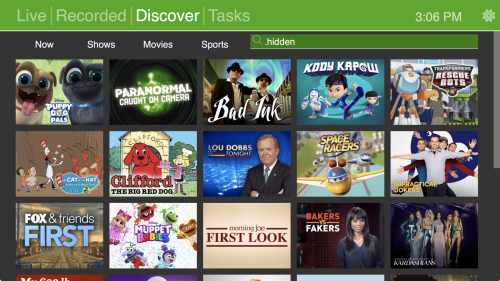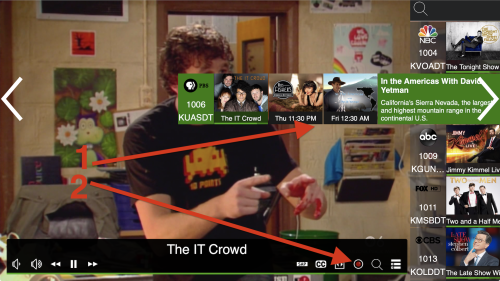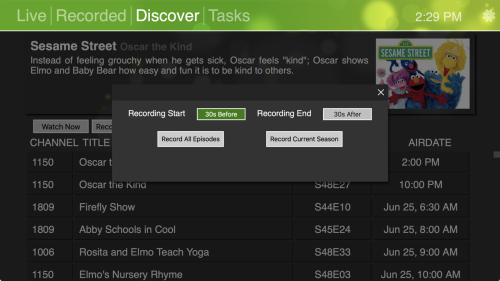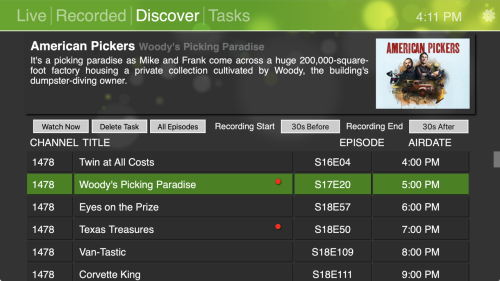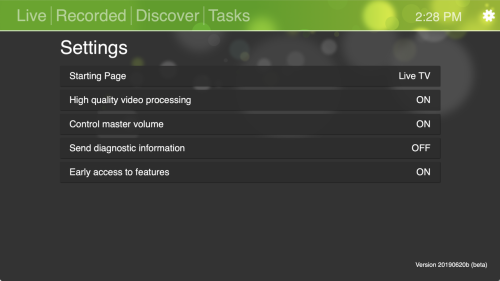HDHomeRun app
- Live TV - All HDHomeRun customers have free access to our app, which includes program summaries, 24 hours of future program data, searching for current and upcoming programs, pausing live TV (up to 60m, req 2+GB RAM), and rewinding live TV (up to 5m, req 2+GB RAM).
- Recording - Customers with a DVR subscription ($35 USD per year) can access additional recording features. Recording provides an additional 14 days of programing data, longer live TV pausing and live TV rewinding, and recording that is only limited by the number of available tuners you have (multiple HDHomeRun tuners can be used on the same network) and the amount of DVR storage you have available (multiple DVR storage devices can be used on the same network).
- All devices using the HDHomeRun app can set recordings, and all devices can access any recording made.
- If multiple users are using the HDHomeRun app on the same channel, the DVR storage engine will distribute the load so that only one tuner is used for one channel. For example, if 3 people are all watching the same TV channel on their individual iPads, only one of the two CONNECT DUO tuners will be used, allowing the other tuner to record or view another channel.
- Watching a previously-made recording will not tie up an HDHomeRun tuner.
Using the app
Basic controls:
- Launch the HDHomeRun app to start watching TV
- Pressing the up or down arrows on remote or keyboard, or hover mouse over the right hand side to bring up the channel selector.
- Click or tap on the screen (or press the select button on a remote) to bring up the user interface
- Channel Slice – select a channel on the channel list, use the left/right arrows or drag the channel to the left to enable Channel Slice. Non-DVR subscribers will have access to 24 hours of guide data. DVR subscribers will have access to 14 days.
- DVR subscribers – click the DVR Menu icon on the far right of the on-screen-display (or press Back/Escape) to get to the DVR main menu.
Playback controls and action bar buttons:
- Volume - control volume (on action bar depending on platform)
- Rewind - 10 second rewind. Left arrow/key.
- Big step backward : Down arrow/key will rewind 10 mins (not on action bar, recording playback only)
- Play / Pause - Enter/Select on a remote, Spacebar on a keyboard
- Fast-forward - 30 second seek forward. Right arrow/key.
- Big step forward : Up arrow/key will seek forward 10 mins (not on action bar, recording playback only)
- SAP - Secondary audio programming (action bar only)
- CC - Closed caption (subtitles) (action bar only)
- Android and Fire TV will default to captions being on by default if the option is set int he Android/Fire TV system settings. To change the default, you must change it in the Android/Fire TV system settings.
- Zoom - zooms picture to fill screen, such as for programs that are a different aspect ratio (action bar only)
- Record - Records current program.
- Search - Jump to slice search for program, network, or channel-based search. For keyboards or remotes with number pads, just start typing to trigger search.
- DVR menu - action bar button, back button on the remote, or escape
- If your keyboard has dedicated multimedia keys, those will also work.
Search:
Typing numbers or letters while on live TV will open the search option. You can use this to switch to a specific channel number, channel name, or even show title. For example, using a remote with a keypad, you can enter “1004” + ENTER and it will switch to channel 1004.
App: Recorded tab
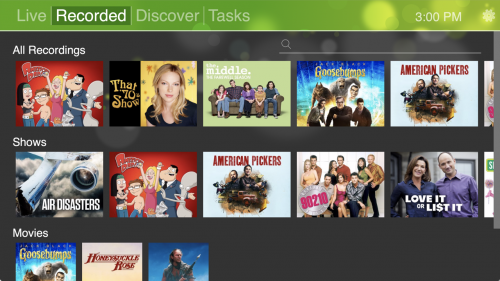 In the RECORDED tab you can find all recordings made by all of your connected HDHomeRun DVR storage devices on your local network, if you have an HDHomeRun DVR subscription. Recordings are organized by “All recordings”, “Shows”, and “Movies”.
In the RECORDED tab you can find all recordings made by all of your connected HDHomeRun DVR storage devices on your local network, if you have an HDHomeRun DVR subscription. Recordings are organized by “All recordings”, “Shows”, and “Movies”.
The DVR system remembers where you stopped watching and will let you resume on another device. For example, if you were watching a recorded movie on your TV via your Xbox One, you could stop the video, go into another room, and resume watching on your iPad.
Selecting a program will open up info about that program. If a selected program is a TV show, you will see a list of recorded episodes.
- Play - Selecting a row will play the video.
- Start from beginning - Pressing to the left of a row and pressing select (selecting the icon) will start the recording from the beginning (in the case the the program was already being watched).
- Delete recording - Pressing to the right of a row and pressing select (selecting the icon) will delete that specific recording from the DVR storage device.
Pressing to the right of a row and pressing select (selecting the icon) will delete that specific recording from the DVR storage device. This will present the user with three options:
- Delete - will confirm the deletion and permanently delete the recording from your DVR storage.
- Re-record - will re-record a specific movie or episode at a later time if you still have a recording task for that program. Useful in case a given recording had an issue, such as if a programming error occurred or a storm had caused reception issues.
- Cancel - will back out of the deletion process.
If you delete the actual file off of your DVR storage, instead of deleting the recording through the HDHomeRun app, it will behave like the “Re-record” option.
App: Discover tab
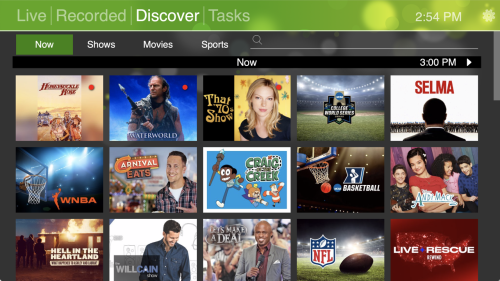 DISCOVER:
DISCOVER:
The DISCOVER tab breaks down into four views/filters:
- NOW - Shows programs that are currently live on TV. Scrolling down will view more programs that are live. Scrolling to the right will bring up additional programs (24 hours for normal users, 14 days for DVR subscribers).
- Shows - Filters to just TV shows.
- Movies - Filters to just movies.
- Sports - Filters to just sporting events.
Users can also use the search box to look for specific programs.
Selecting a program will bring up information for that program, where they can switch to that program (if live) or set a recording.
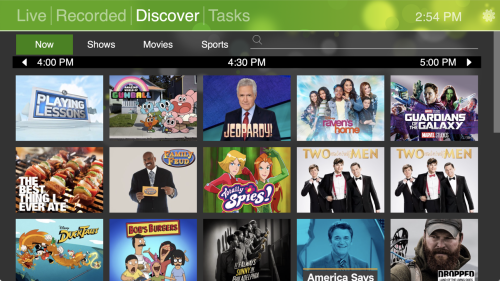 Scrolling to the right in the NOW view will bring up additional programs (24 hours for normal users, 14 days for DVR subscribers). Scrolling down will show more programs for that time slot.
Scrolling to the right in the NOW view will bring up additional programs (24 hours for normal users, 14 days for DVR subscribers). Scrolling down will show more programs for that time slot.
After selecting a program, details about it will show up, as well as options to:
- Watch now (if the program is currently live)
- Hide the program from DISCOVER and searches.
If the selected program is a TV show, you will also see a list of upcoming episodes that are in the guide.
Hiding a program in one app will hide it on all apps that connect to your HDHomeRun tuner. See further down for information on how to un-hide shows
When viewing the program details of a TV show, you can change the sorting of episodes. When scrolling between the “watch/record/hide” buttons and the list of episodes, you will notice that the TITLE header will be selected. Pressing to the left or right will select other options, such as CHANNEL, EPISODE, and AIRDATE.
In the example to the right, the episode list is sorted by EPISODE number.
Content in the DISCOVER tab can be searched, which is useful for finding currently airing programming, as well as future programs for setting recordings.
If you've previously hidden a show from the DISCOVER tab, you can unhide it by searching for
.hidden
Be sure to include the period before “hidden”.
You will then see all programs that have been previously hidden.
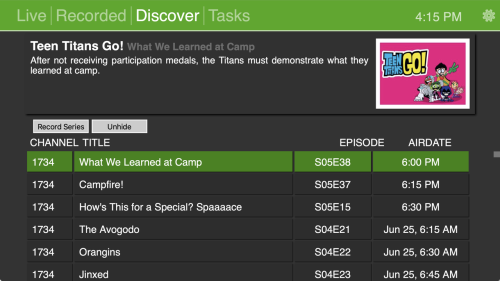 Selecting a show from the .hidden search results will give you an option to “unhide”.
Selecting a show from the .hidden search results will give you an option to “unhide”.
Recording status marks:
If you have a DVR subscription and are using the recording features, the following marks will appear on upcoming programming details:
- Red dot - will record
- Gray dot - second showing of something scheduled to record. If the red dot channel fails at the time of recording, a gray dot channel can be used as a “backup”.
- Green tick - already recorded and exists on the DVR
- Gray tick - recorded and deleted, which tells the DVR to not re-record, unless the individual episode is selected for recording. This “don't re-record” history can be reset by asking the support team: Support ticket
App: Tasks tab
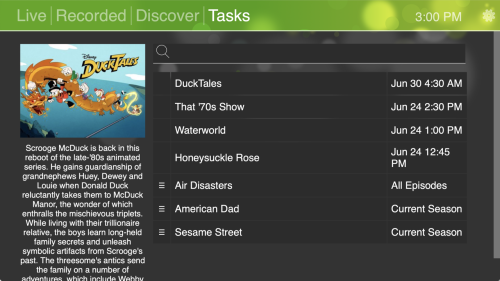 The TASKS tab will show you all upcoming DVR recording tasks, if you have a DVR subscription, including series recordings and one-shot recordings. You can cancel upcoming recordings by deleting the task (this won't delete any existing recordings for that timer), as well as change the priority order of series recordings.
The TASKS tab will show you all upcoming DVR recording tasks, if you have a DVR subscription, including series recordings and one-shot recordings. You can cancel upcoming recordings by deleting the task (this won't delete any existing recordings for that timer), as well as change the priority order of series recordings.
- Info - Selecting a program row while the whole row is highlighted will show details about that program, the recording settings, and have options for deleting the upcoming task.
- Change priority - While a row is highlighted and pressing left, then select, will allow you to change the priority of series recordings. Press arrow up to move up, press arrow down to move down, and press select when done. The higher in the list, the higher priority. Single-shot programs will always have highest priority.
- Delete upcoming task - While a row is highlighted and pressing right, then select, will delete the upcoming recording task. It will not delete any recordings for that program, if any had already been made (this can be done from the RECORDED tab).
Recording status marks:
The following marks will appear on upcoming programming details and tasks:
- Red dot - will record
- Gray dot - second showing of something scheduled to record. If the red dot channel fails at the time of recording, a gray dot channel can be used as a “backup”.
- Green tick - already recorded and exists on the DVR
- Gray tick - recorded and deleted, which tells the DVR to not re-record, unless the individual episode is selected for recording. This “don't re-record” history can be reset by asking the support team: Support ticket
App: How to record programs
If you have an HDHomeRun DVR subscription, you can use the app to set and watch recordings.
Recordings can be set from:
- LIVE tab/view's action bar or future entries in the slice guide
- Selecting a future entry on the slice guide will open the information screen for that program, where you will have recording options for that specific episode or movie.
- Selecting the recording button on the action bar will record the program currently playing live.
- DISCOVER tab by selecting or searching for a program
- Selecting a show form the DISCOVER tab will show you all episodes for that show. You can set up a series recording or choose specific episodes to record.
After selecting a program from the DISCOVER tab or from an upcoming “slice” on the live TV screen, you will be presented with the program information. You can select a single “one-shot” entry to record, or set up a series recording.
In this example, a series recording has been selected, and this options window will pop open.
The first option is for the recording “padding”. This sets a “safe” zone of extra time to record the program at the start and end of a program. The default padding is to add an extra 30 seconds at the start and end of a program. This can be especially useful for sporting events that may run long, or a channel is off in its timing and you want to prevent the end or start from being cut off.
Padding can also be changed for a series in the program information area, as you will see two new padding options show up in the window after a recording has been set for that show or series.
If you have a lot of back-to-back recordings that are on different channels, but only have a limited number of tuners, the extra padding can prevent the tuner from switching to the correct channel. The DVR software thinks that all tuners are “busy”, even though it's just 30 seconds late. If you know you have a lot of shows on around the same time, you may want to set their padding to 0 to prevent this.
 Recording option - All episodes:
Recording option - All episodes:
When doing a series recording “All episodes” will record both old and new episode of a show. The HDHomeRun DVR service will keep track of what recordings you have already made and prevent the same episode from being recorded twice. This is a good option if you want to collect all episodes of a show and want to build up a media library.
The episode options can also be changed later in the program information area.
If you need to re-record a specific episode, you will be given that option when you delete an episode from the HDHomeRun app's RECORDED tab.
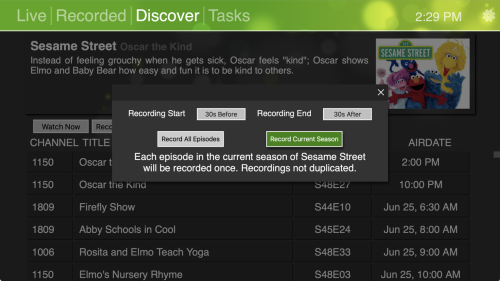 Recording option - Current season:
Recording option - Current season:
When doing a series recording “Current season” will record only episodes that are new or are less than 90 days from originally airing. The HDHomeRun DVR service will keep track of what recordings you have already made and prevent the same episode from being recorded twice.
The episode options can also be changed later in the program information area.
Why not record just “new” episodes?
Since many users may have a limited number of HDHomeRun tuners, and can only record 2 or 4 channels at the same time, they might not be able to record an episode when it originally airs. Many shows will re-air a new episode shortly after it originally airs, often on the same day, but late at night. This option will allow the HDHomeRun DVR to still pick up the yet-to-be-viewed episode, despite it technically not being the very first airing.
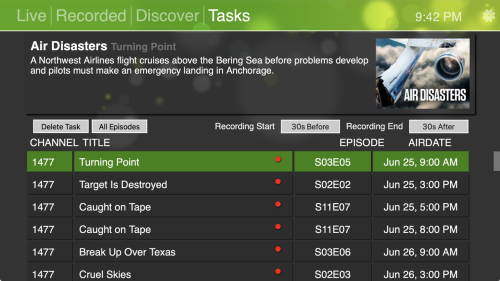 Recording has been set - Series recording:
Recording has been set - Series recording:
When you've set a new series recording, you will see a recording symbol next to each entry. From this screen you can also cancel the series recording by selecting “Delete task”.
You will also see the program information area change to include the all/current episode options, and padding options.
If you just want to record a specific episode, you can press select/return on a specific episode/program row, which will trigger the recording symbol. The record padding on the series list will be used. To cancel a series recording, select that episode/program row again.
Recording status marks:
The following marks will appear on upcoming programming details and tasks:
- Red dot - will record
- Gray dot - second showing of something scheduled to record
- Green tick - already recorded
- Gray tick - recorded and deleted (don't re-record)
- Opens up the account information screen.
Starting page -
Shrink for television screen (Windows only) -
- Moves user interface controls inward slightly so that they are not cut off when the TV/display is set to “overscan”.
High quality video processing (some platforms) -
- If enabled, will use a higher quality deinterlacer and will preserve 60 fps on channels that are using 60 fps. If disabled, 60 fps will be dropped down to 30 fps.
If hardware decoding is used on a given platform, fps will be preserved regardless of setting.
Control master volume (some platforms) -
- If enabled the in-app volume controls (if present, depending on platform) controls the over-all device volume. If disabled, the in-app volume controls just the volume level for the HDHomeRun app.
Send diagnostic information -
- If you open a support ticket you may be asked to enable sending diagnostic information from the HDHomeRun app, which sends Silicondust support technicians diagnostic data about what the app is doing.
Use AC3 passthrough when possible (some platforms) -
- If enabled, and if the broadcast contains AC3 audio, the audio track will be sent untouched to optical or HDMI output for decoding on a connected audio receiver, sound bar, or TV. Sometimes this will improve audio quality and/or preserve multi-channel audio (5.1).
Because the audio is sent “untouched”, having this setting on may increase audio sync issues. Turning this setting off will allow the app to better time the audio to the video.
Use this device for making recordings (Android TV only, requires 500GB or larger connected drive) -
- Enabling this option will run the HDHomeRun DVR storage software as a service in the background, allowing the Android TV device to act as a DVR storage device even if the normal HDHomeRun app is not open.
Early access to features -
- Allow access to new UI elements that are still being tested and tweaked. This is different from running a beta version of the app, as it only affects the UI, which can be remotely updated and loaded.
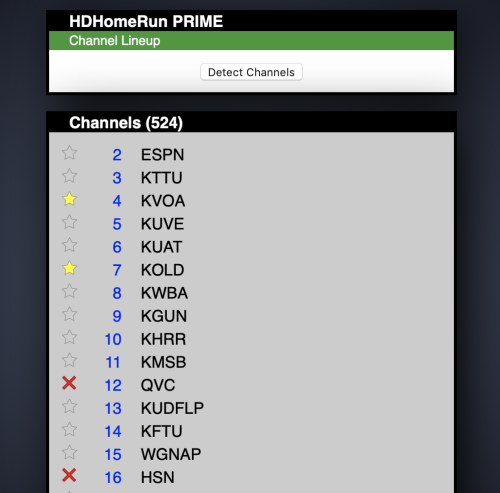 The channel lineup will allow you to force the HDHomeRun to rescan for channels, as well as mark channels as favorites or hide channels completely.
The channel lineup will allow you to force the HDHomeRun to rescan for channels, as well as mark channels as favorites or hide channels completely.
To get to the channel lineup:
- While connected to the same local network as your HDHomeRun, open this link in a web browser: http://hdhomerun.local
- NOTE: That address will go do the first HDHomeRun device found on your network. If you have more than one HDHomeRun device, use the “device ID” printed on the bottom of the unit instead of “hdhomerun” in the address. For example, if your device ID was 104FFFFF then you would go to http://104fffff.local
- Click on the channel list link (normally the second line, under the version number).
Rescanning channel list:
- Click on the “Detect Channels” button to force a rescan. The HDHomeRun will also attempt to scan channels when it powers up, as well as doing periodic updates in the background to look for new channels.
- If your tuner supports more than one TV standard, you will be able to choose that before scanning.
Favorites or hiding channels:
- Channels can be marked as favorites or hidden from the HDHomeRun app and from certain third party apps:
- Click the star icon next to a channel once to “favorite”. Favorites will show up when using UPnP/DLNA, but are not currently used in the HDHomeRun app.
- Click the star icon a second time to turn it into an X to hide a channel.
- If you want to make the channel visible again, click on the icon a third time to take it back to the default (neither favored or hidden).
If you change the channel lineup and are using a DVR storage device (with a HDHomeRun DVR subscription), you may want to reboot the storage device in order to force it to update the new channel list, rather than waiting for the two to sync.
Download
- Windows 10/11/Xbox (One/Series):
- Mac:
- HDHomeRun Mac installer - This installer has multiple parts. See installer notes for details.
- Android / Android T Google TV / FireTV:
- APK for sideloading - This link can be used for a sideload install (manual install) on an Android-based device. This is normally not needed, and most users will want to use the Google Play store link, or the Amazon app store link.
- iOS (iPhone/iPad) / tvOS (Apple TV):
- LG (WebOS)
- HDHomeRun app for LG/WebOS (opens LG app page)
Need a different option? HDHomeRun devices are supported by a number of additional viewing options.